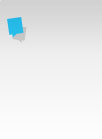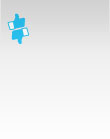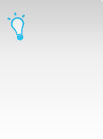How to change your LinkedIn and Twitter passwords
Update at 3pm 7 June 2012 - LinkedIn is now automatically prompting users to change passwords via a reset link sent by email.
Update at 4pm 7 June 2012 - You can check to see if yours was one of the LinkedIn passwords stolen using this tool from LastPass.
Following the hacking of LinkedIn yesterday and the theft of members’ passwords it’s important to change your LinkedIn password to reduce the risk of your own account being hacked. Given the recent increase in Twitter spam I suggest you change your Twitter password as well as review any applications you’ve authorised. Most Twitter applications are very useful but they can hacked and can be malicious.
You should choose strong passwords.
Here’s how to change your LinkedIn password:
- Login to www.linkedin.com
- Go to your name on the top right hand side
- Select Settings (you may be prompted to enter password)
- On the left hand side under your profile picture and email select Change to the right of Password
- You’ll then be prompted to enter Old password then New password, then Confirm new password
- Select Change password and you’re done
Here’s how to change your password and review your applications on Twitter:
- Login to www.twitter.com
- Select Edit Settings on your profile page or the Head and Shoulders icon on the top right menu
- Select Settings
- From the left hand menu select Password
- Enter Current password on the right, followed by New password and Verify password
- Seelct Save changes and you’re done.
- Whilst your in Settings you can review Apps
- Select Apps from left hand menu
- Your authorised apps are listed on the right
- For those you no longer require select Revoke access and you’re done.
It’s good practice to change your passwords on a regular basis to reduce the risk of your social media accounts being used by others and your information being stolen.
This entry was posted in Social Media Tips by Jonathan Pollinger+. Bookmark the permalink.Comments