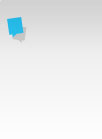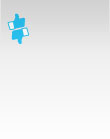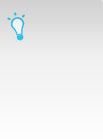Take back control of LinkedIn
Are you getting too many emails and notifications from LinkedIn? Do you want to decide who gets to see your amendments and updates? Here’s how to take back control.
1. Stop others being notified of your profile updates - Generally, it’s a good idea that your network are notified when you update your profile, but it can be irritating for people if you are doing a major revamp over a couple of days and every few minutes they’re notified of a change to your profile. If you’re doing some major updating then go to Privacy and Settings/Profile then Turn on/off your activity broadcasts and uncheck “Let people know when you change your profile, make recommendations, or follow companies”. Don’t forget to turn it back on once you’ve completed your amendments. This setting is also useful if you are making your changes to your an existing job title and you want to avoid LinkedIn incorrectly notifying people that you have changed you job.
2. Reduce the amount of emails from Groups - If you belong to several LinkedIn Groups you can end up with a notification nightmare if you leave on the default settings which result in a Daily Digest Email from each Group. So if you belong to 25 Groups, which isn’t uncommon, that’s 175 emails a week! To switch to Weekly Digests go to Privacy and Settings, then select Groups, Companies and Notifications then for each Group you can select Daily or Weekly Digests or you can stop them altogether.
3. Keep your connections private - The default settings is that all of your first degree connections, or immediate network, can see your other first degree connections. In most cases, this can be really useful when it comes to networking as you can ask a connection to make an introduction to one of their first degree connections. However, you might have a good reason for keeping your Connections private. For example, you work in sales and don’t want to reveal your customers to a competitor. To do this go to Privacy and Settings/Profile then select “Who can see your connections” and change from “Your connections” to “Only you”. It’s a shame that this is an ‘all or nothing’ setting as it would be more helpful if you could just block selected people.
4. Block a connection’s status updates - If you wish to remain connected with someone but their status updates irritate you, you can prevent their updates from appearing in your News Feed. Go to Home and then hover over the tip right hand corner of the update, then select Hide. You can also remove offending Sponsored Updates in the way.
5. How to remove a LinkedIn connection - There may be occasions when you want to take the ultimate sanction of removing a LinkedIn connection from your network. This used to be really difficult and I bemoaned the fact that it wasn’t possible to remove a Connection from their Profile but you can now do this. Just go to their Profile and select the down arrow to the right of the buttons underneath their name, then select “Remove connection”.
6. Browse people’s profiles without them knowing - (or ‘professional stalking’) - If you work in recruitment, are looking for a job or are involved in research, you might not want everyone to be alerted to the fact you’ve looked at their profile. If for any reason you don’t wish to show up in “Who’s viewed your profile”, go to Privacy and Settings/Profile then select “You will be totally anonymous”. There’s also a middle-ground setting that will display “Anonymous profile characteristics such as industry and title” rather than your full name and headline, which is the default.
Make sure that you are the one in control and not LinkedIn but ensuring that the settings above are how you want them to be. You’ll save time and become more effective when using LinkedIn for business.
Comments